In the vast sea of feature-rich apps for iPhones, Shazam remains a favorite among music enthusiasts. Acquired by Apple in 2018, Shazam has become an integral part of the iOS system, allowing users to easily recognize music without even installing the app. In this article, we'll explore the various ways you can add Shazam shortcuts to your iPhone, making it a breeze to identify songs without searching through your app-filled home screen.
Adding Shazam to Control Center:
The Control Center, introduced with iOS 7, is a convenient feature for iPhone users. With Shazam now integrated into Apple's ecosystem, you can add a dedicated Shazam button to the Control Center for quick access.
- Open the Settings app and select Control Center.
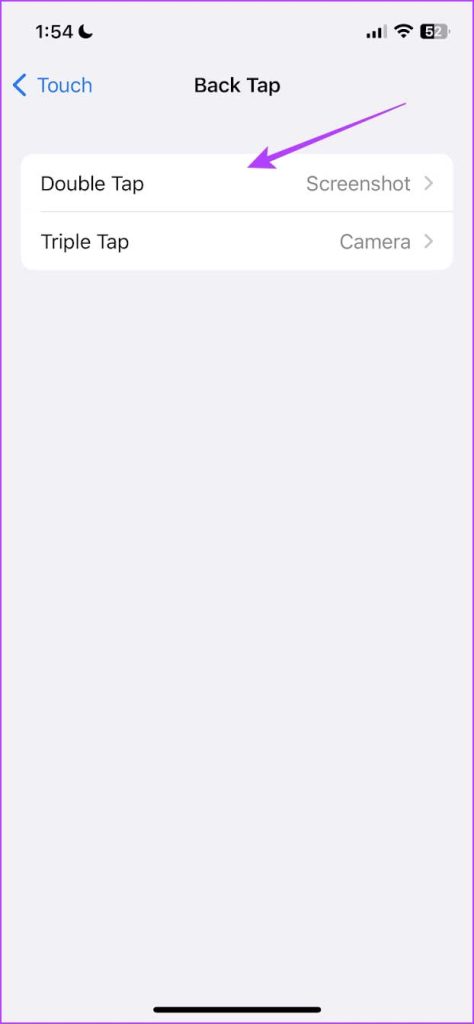
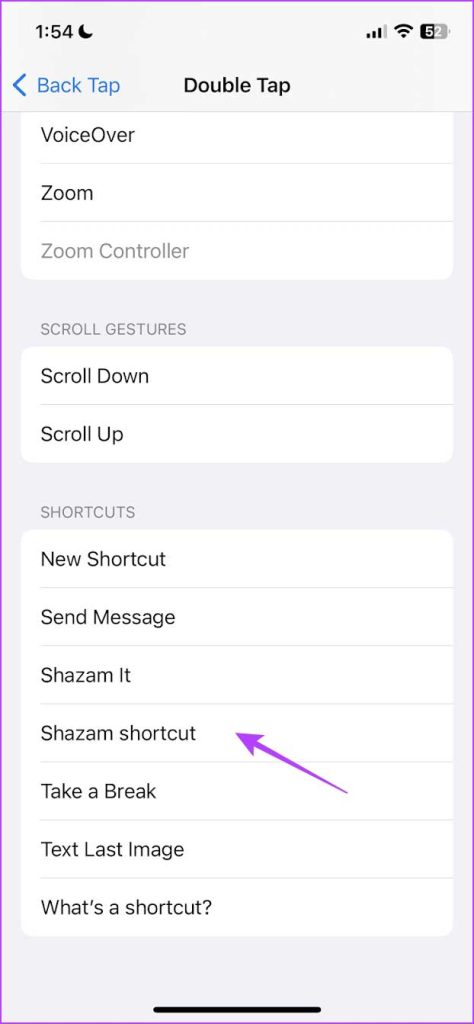
2. Tap on "Music Recognition" and it will appear in the "Included Controls" section.
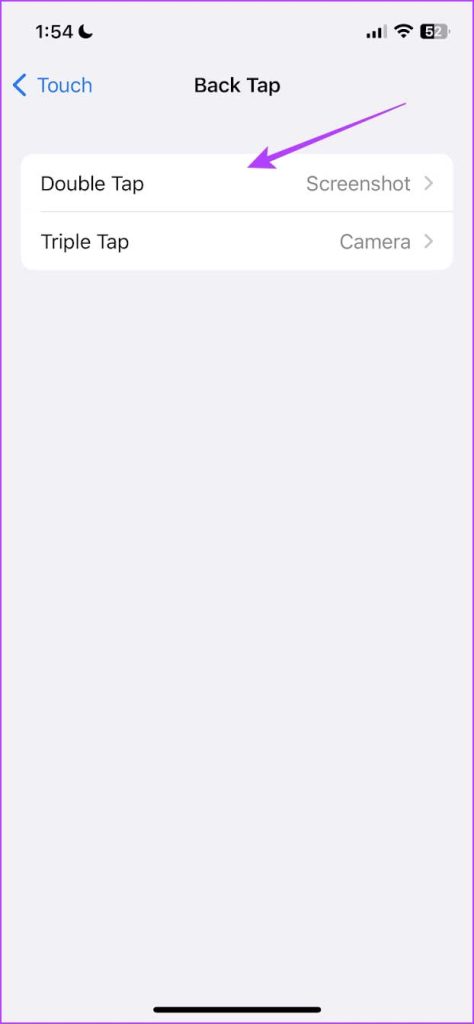
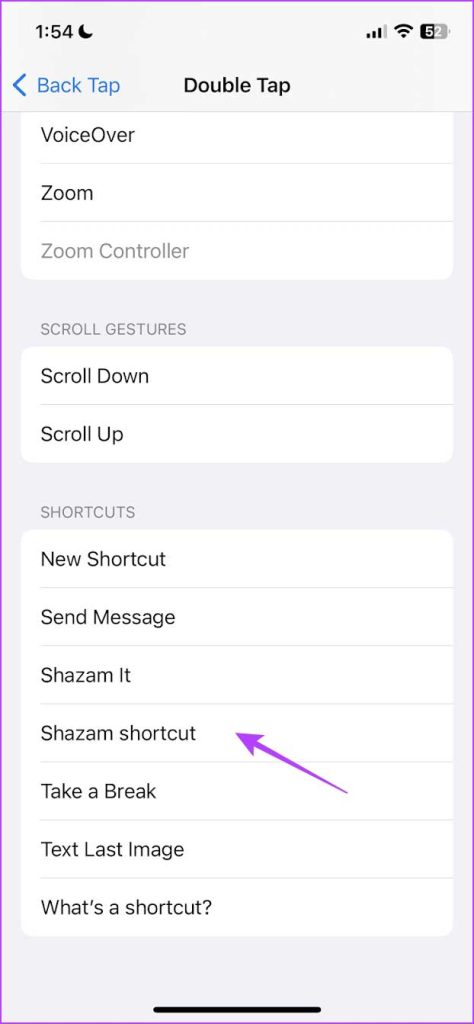
3. Open the Control Center by swiping down from the top-right corner (iPhone X and later) or swiping up from the bottom edge (iPhone SE, iPhone 8, and earlier).
4. Select the Shazam icon to recognize a song, and you'll be notified once the song is identified.
5.Tap on the icon again to see the list of all the recognized songs.
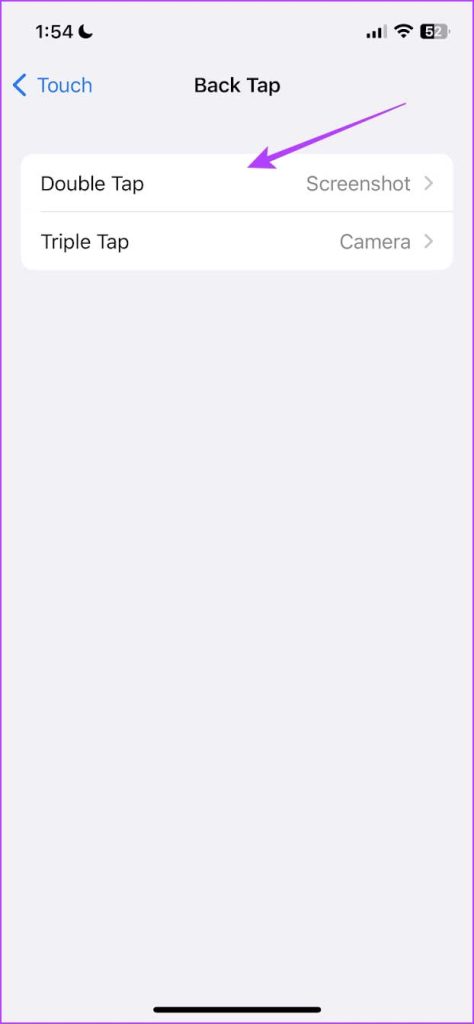
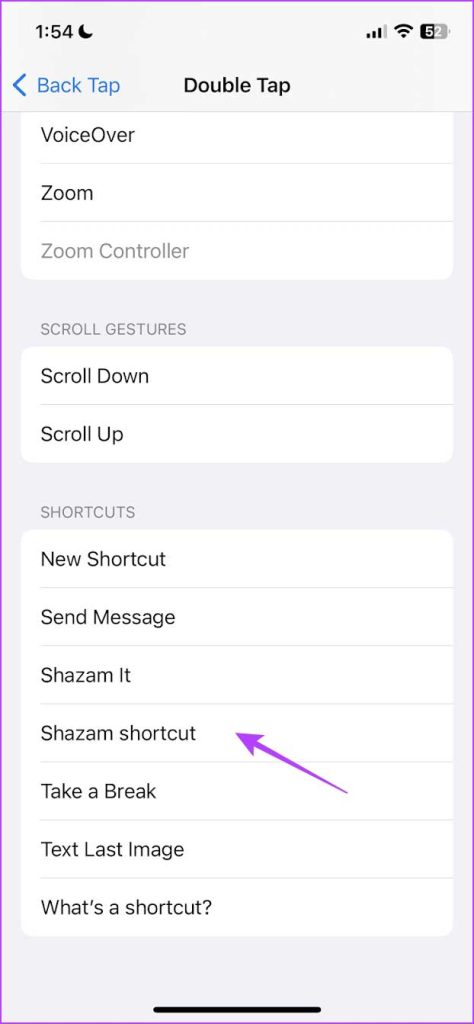
Adding a Shazam Shortcut Icon to the Home Screen:
The Shortcuts app on your iPhone allows you to automate tasks and access useful tools with ease. Apple has provided a pre-made Shazam shortcut that you can add to your home screen.
- Open the Shortcuts app and search for "Shazam" in the Starter Shortcuts list.
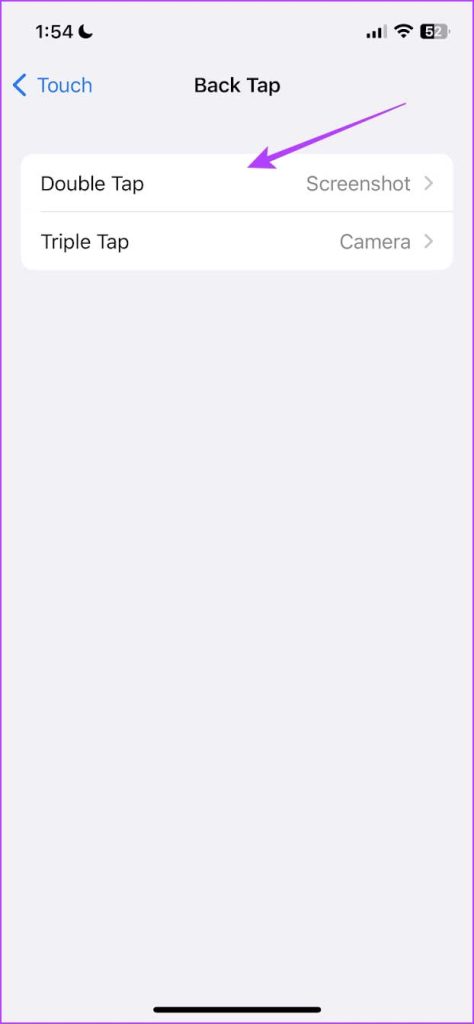
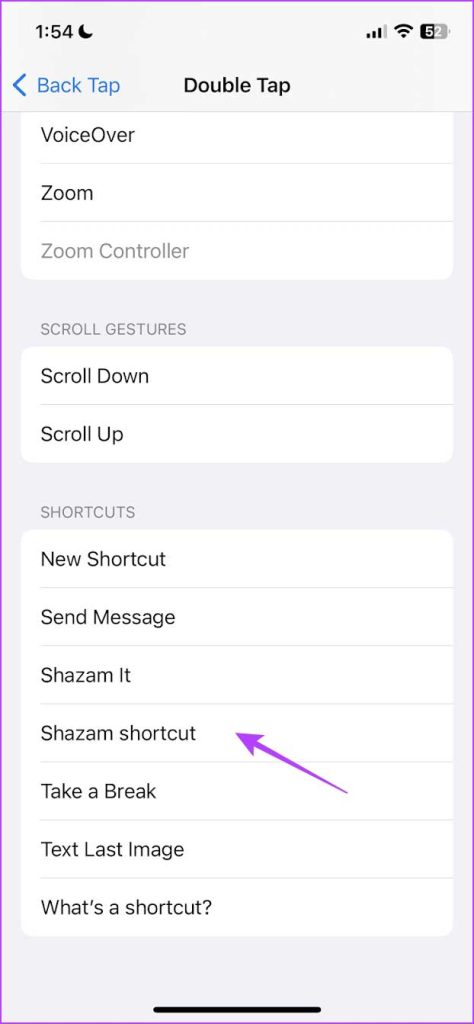
- Long-tap on the Shazam shortcut and select "Share."
- Tap on "Add to Home Screen" and confirm the action.
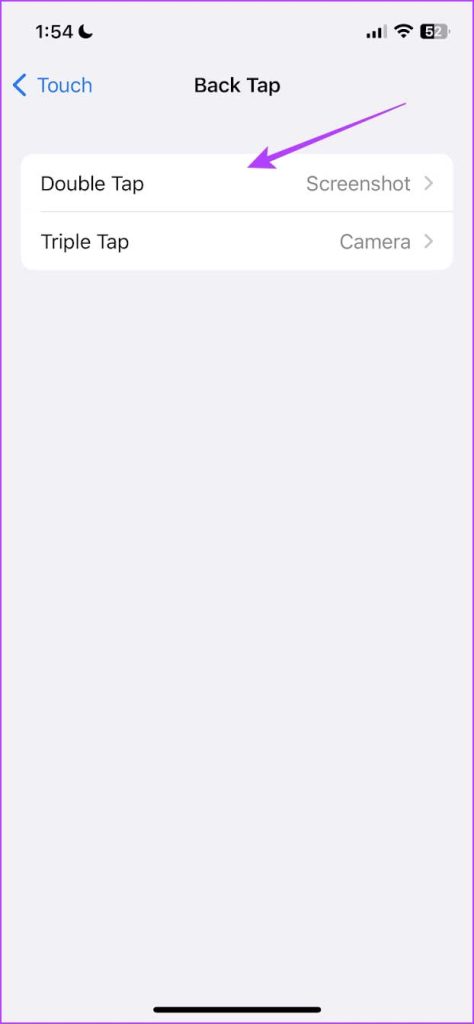
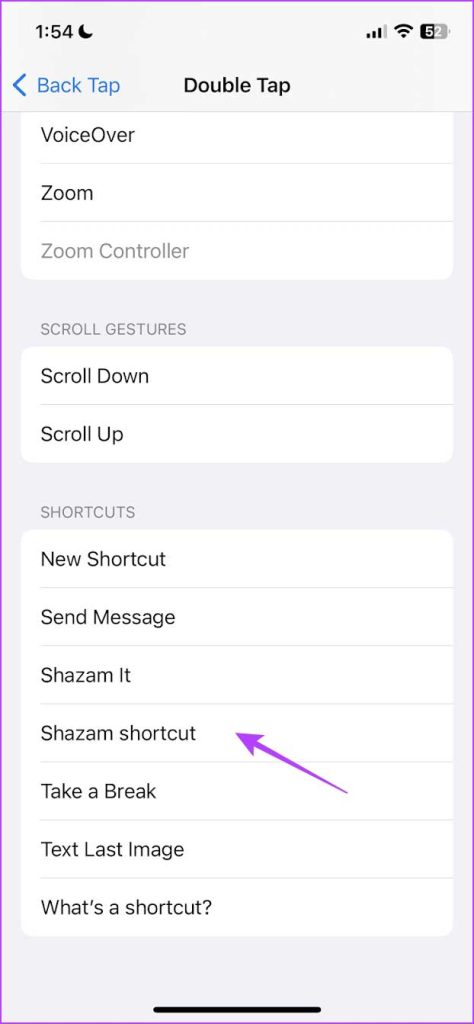
- The Shazam shortcut is now added to your Home Screen. Simply tap on the icon to recognize music and view the list of recognized songs.
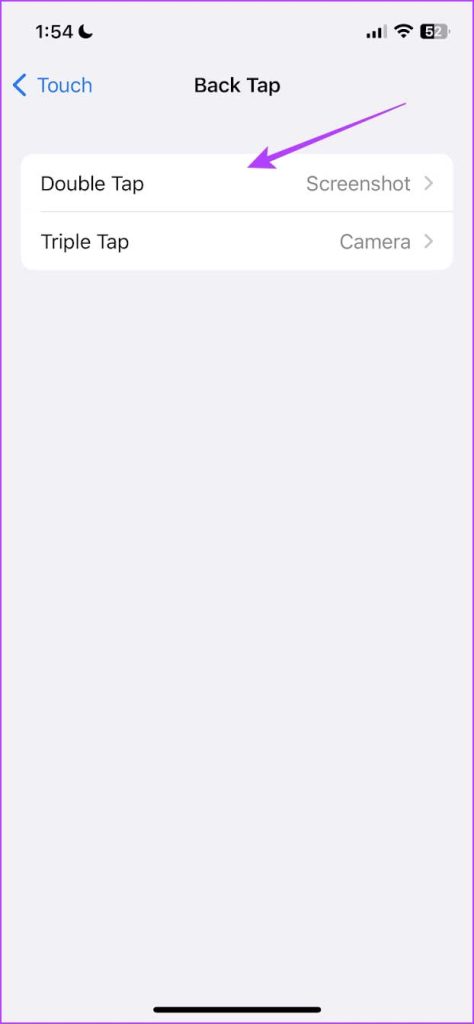
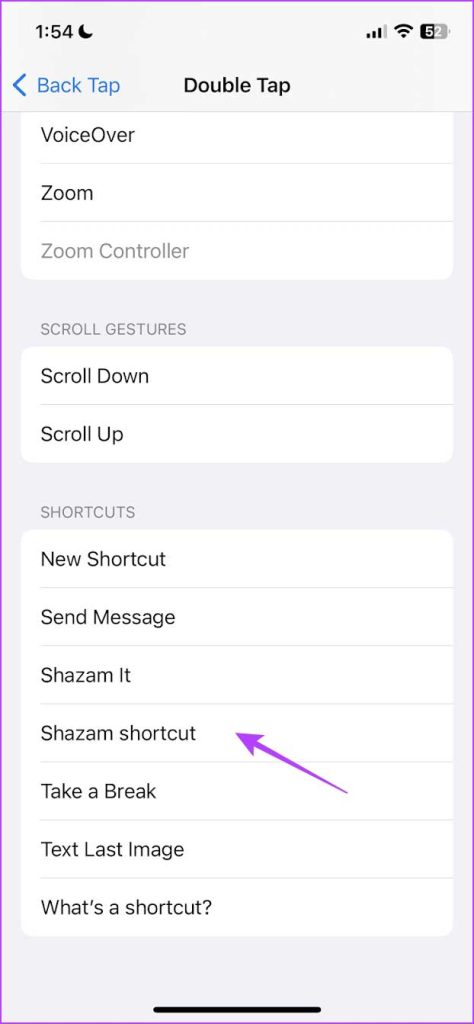
Adding a Shazam Widget to the Home Screen:
Another handy way to use the Shazam shortcut is by adding it as a widget to your Home Screen.
- Long-tap on your Home Screen to enter edit mode and select "Shortcuts" from the list of widgets.
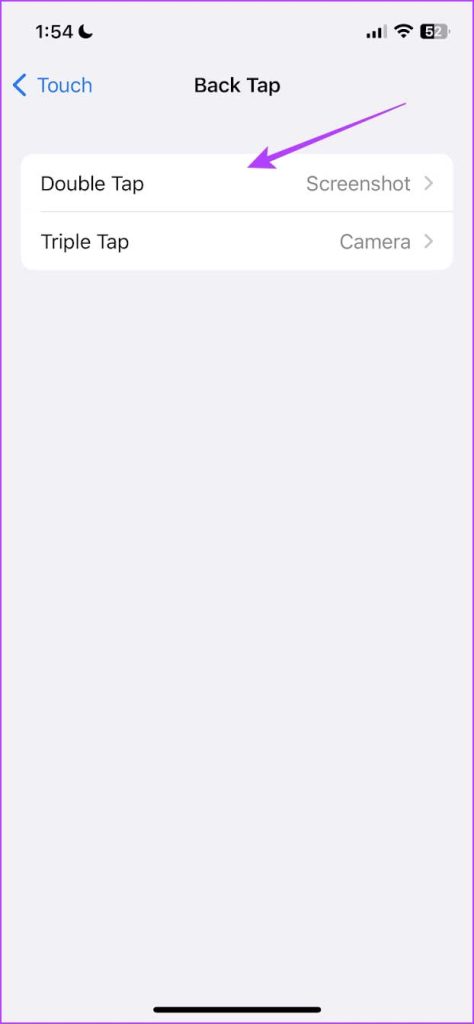
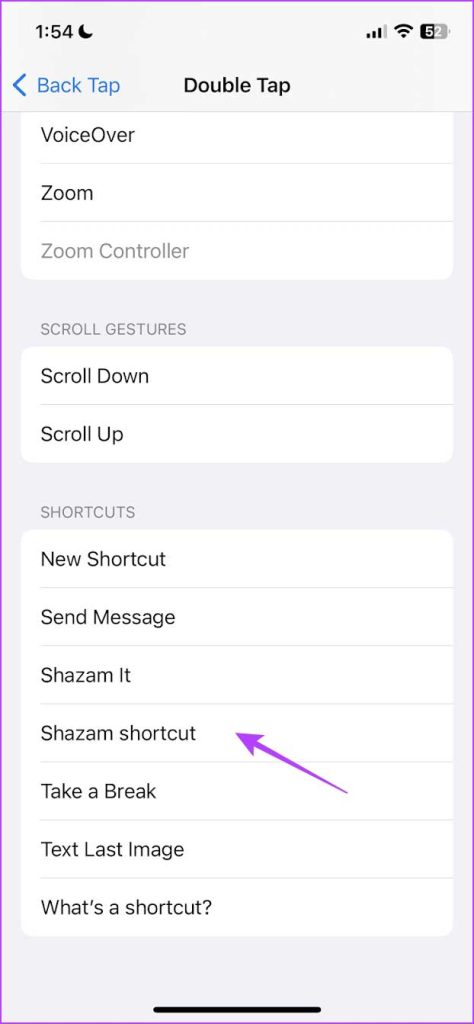
- Choose your preferred widget type and tap on "Add Widget."
- In the widget options, make sure to map it to the Shazam shortcut.
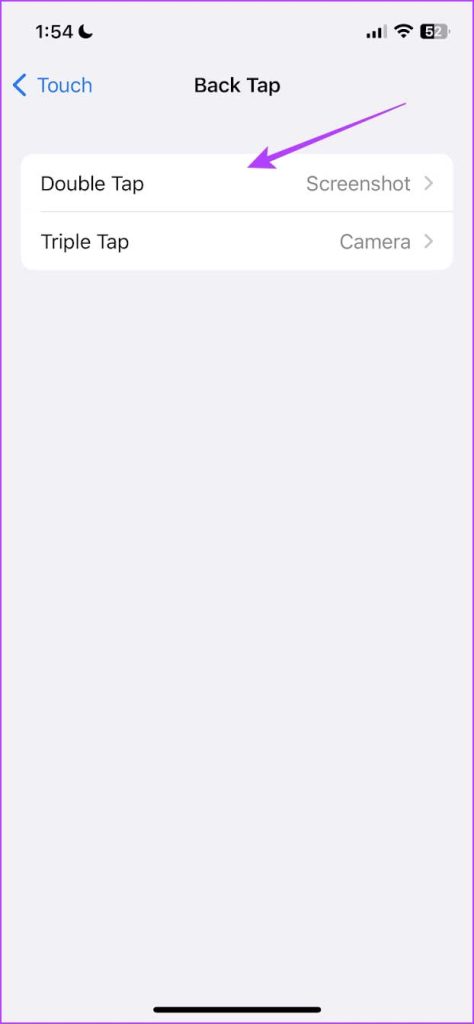
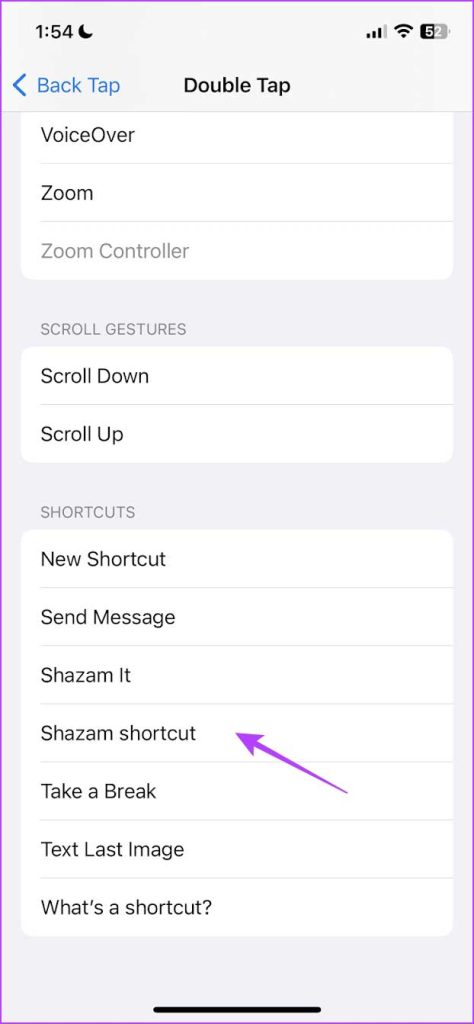
- Tap on the widget to recognize a song and view the list of recognized songs.
Adding Shazam Shortcut to Back Tap on iPhone:
The back tap feature is a lesser-known feature on the iPhone that allows you to trigger an action by tapping the back of your phone. You can also connect a Shazam shortcut to this feature.
- Open the Settings app and select "Accessibility."
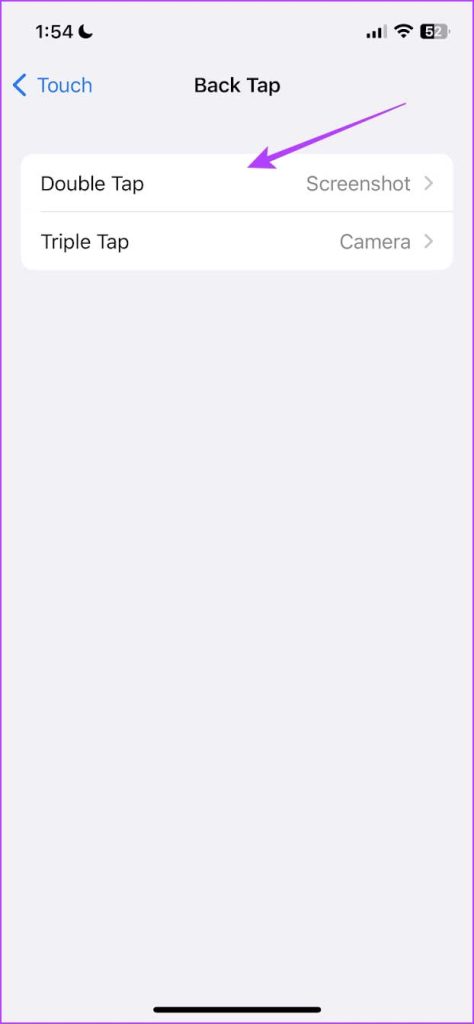
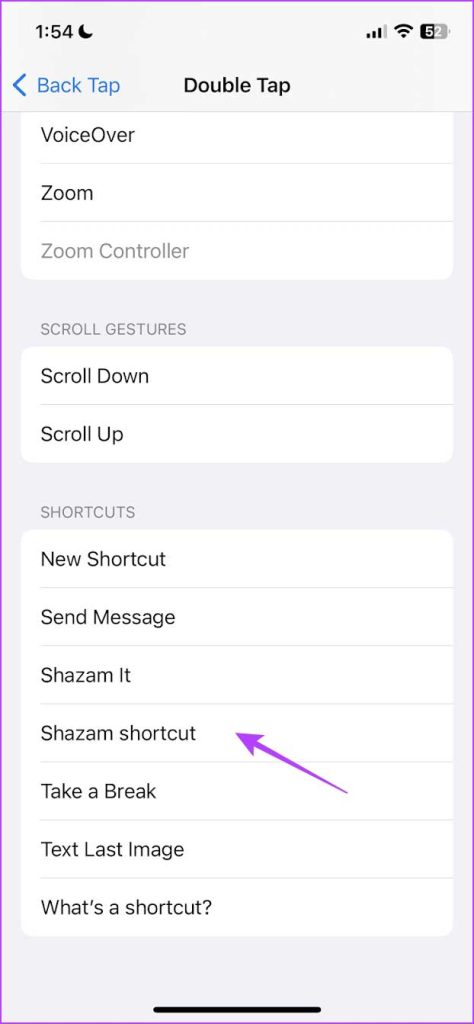
- Choose "Touch" and tap on "Back Tap."
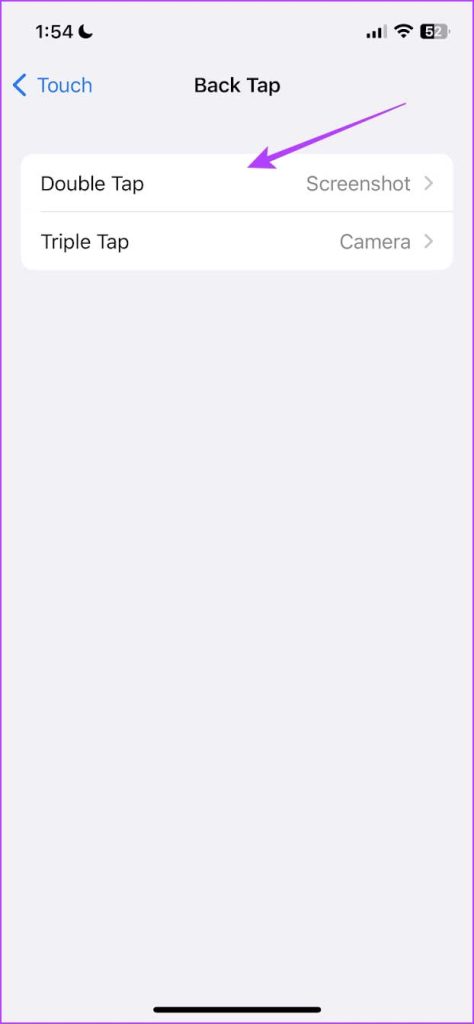
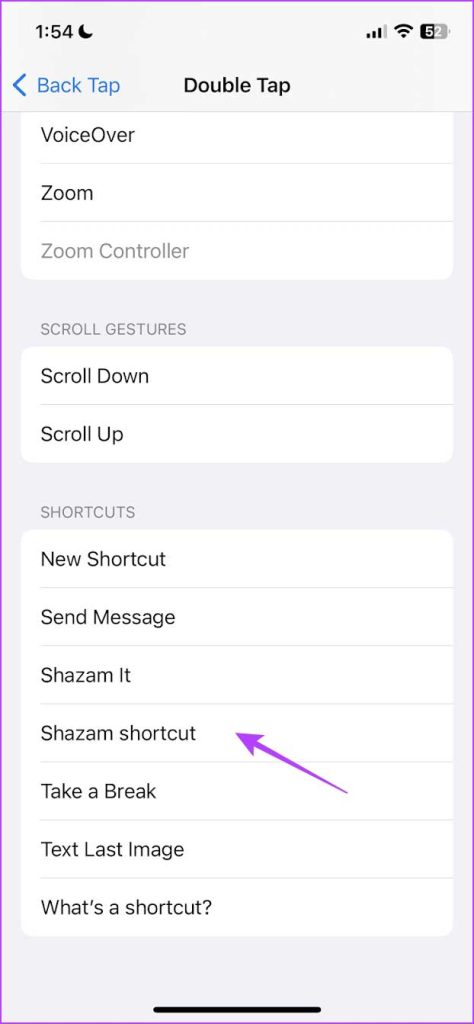
- Select whether you want to trigger the shortcut with a Double Tap or Triple Tap.
- Choose the Shazam shortcut from the list of options.
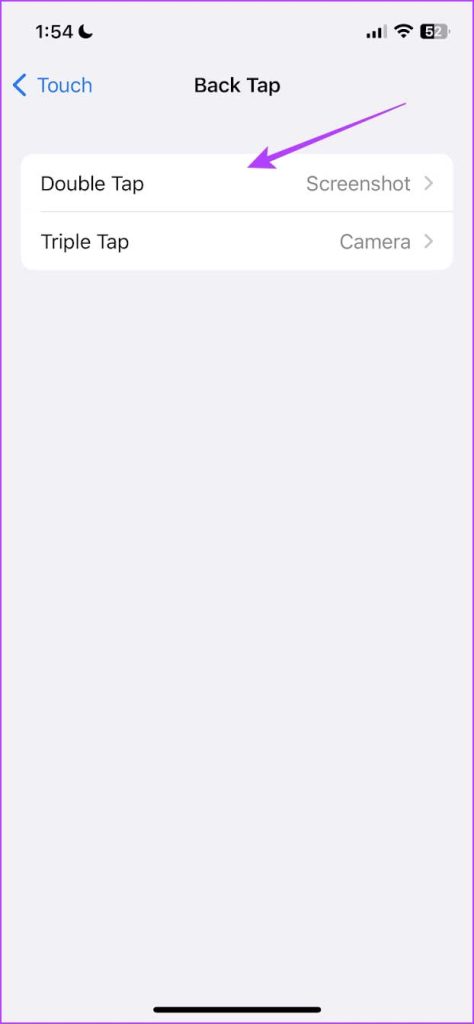
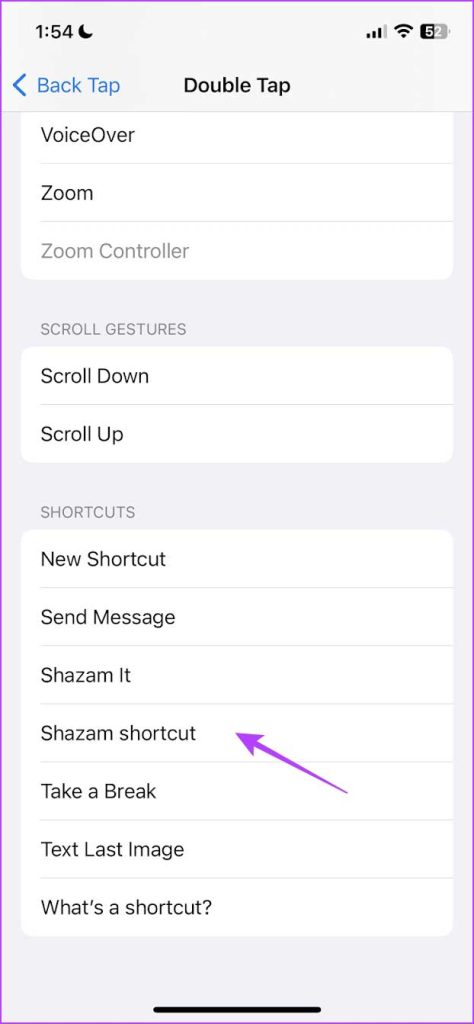
- When you tap the back of your phone, the shortcut will recognize the music and display the list of recognized songs.
With Shazam seamlessly integrated into iOS, iPhone users can quickly recognize music without even opening the app. By following the simple steps outlined in this article, you can add Shazam shortcuts to the Control Center, Home Screen, or utilize the back tap feature, making it easier than ever to discover the tunes that capture your ear. Enjoy the convenience of Shazam and immerse yourself in the world of music discovery!







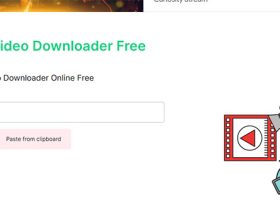
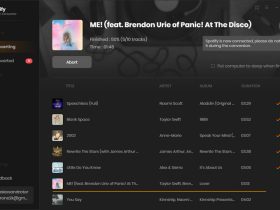
Leave a Reply