AVI (DivX/XviD) is a video format widely used on Windows computers, renowned for its highly compressed video content and high quality. However, for users managing movie files on Mac computers, AVI format can pose compatibility issues, leading to difficulties in opening, playing, or editing these files.
To address this problem, we will introduce you to the three best methods to convert AVI videos to MP4 format on Mac. MP4 is a highly compatible video format that can be used on both Mac and Windows platforms, and supports various multimedia devices and players. Whether you want to smoothly play AVI videos on your Mac or share video files with others, these methods will help you achieve the AVI to MP4 conversion. Let's delve into these three methods in detail.
3 Ways to to Convert AVI to MP4 on Mac
VideoProc Converter is a versatile software that enables you to convert AVI videos to MP4 format on Mac with ease, providing a wide range of video editing and customization options.
QuickTime Player, a native media player for Mac, not only allows you to play AVI videos but also provides the functionality to export them as MP4 files, making it a convenient solution for simple conversions.
Handbrake is a popular open-source video conversion tool for Mac that offers a user-friendly interface and efficient conversion capabilities, making it an excellent choice for converting AVI to MP4 format with customizable output settings.
Convert AVI to MP4 on Mac Using VideoProc Converter
VideoProc, developed by Digiarty, is a feature-rich and highly versatile video processing software that allows easy and fast editing, transcoding, cutting, resizing, trimming, splitting, merging, converting, and adjusting of large/4K videos and audios. In this article, we will delve into the features, pricing, advantages, and disadvantages of VideoProc.
Step 1: Download and Install VideoProc Converter
Download VideoProc Converter for Mac and follow the installation guide to install it. Once installed, launch the software, and you will see a clean user interface.

Step 2: Add AVI Video Files
Click on the "Video" option in the software interface and navigate to your local disk to find the AVI video files. You can drag and drop one or multiple AVI files directly into the software window.

Step 3: Select MP4 as the Output Format
In the "Target Format" section of the software interface, choose the "Video" option and select "MP4" from the dropdown menu. You can also quickly find MP4-related presets by typing "MP4" in the search bar, such as MP4 formats for different devices and platforms, MP4 format for social media platforms, and more.

Step 4: Optimize the AVI File (Optional)
If needed, you can click on the "Opt" option and make adjustments or edits to your AVI video file in the popup editing window. Once you're satisfied with the changes, click "Done."

Step 6: Start Converting AVI to MP4
After completing the above settings, click the "Run" button, and VideoProc Converter will start converting the AVI videos to MP4 format. The conversion speed depends on your computer performance and the size of the input files.

Once the conversion is finished, you can find the converted MP4 video files in the output directory. Now you have successfully converted AVI videos to MP4 format, which can be easily played and shared on various devices and platforms.
Convert AVI to MP4 on Mac Using QuickTime Player
QuickTime Player is a multimedia player and framework developed by Apple Inc. It is pre-installed on Mac computers and is also available as a free download for Windows.
Features:
If your AVI files are encoded using Motion JPEG video with PCM audio (you can use MediaInfo to determine the codecs used), you don't need to search for an AVI to MP4 converter specifically designed for Mac online.
You can simply use the built-in QuickTime Player on your Mac and upgrade it to the Pro version to convert AVI video files to MP4 format. QuickTime Player Pro comes with an "Export" option that allows you to convert files to various file types, including MP4, with just a few clicks.
Step 1: Launch QuickTime Player
Open the QuickTime Player application on your Mac. You can find it in the "Applications" folder and double-click to open.

Step 2: Import Your MOV Files.
In QuickTime Player, click on the "File" option in the top menu bar, and then select "Open File." This will open a file browser window for you to choose the video file you want to convert.

Step 3: Go to the "Export" Option
In the QuickTime Player playback window, click on the "File" option in the top menu bar, and then choose "Export" from the drop-down menu. This will open an export options window where you can select the desired target format for converting the video file.
After selecting the location and name for the converted file, click the "Save" button. QuickTime Player will start the conversion process and transform the original video file into the selected target format (in this case, MPEG-4).

By following these detailed steps, you can easily convert video files from one format (such as MOV) to another format (such as MP4) using QuickTime Player on your Mac.
Convert AVI to MP4 on Mac Using Handbrake
Handbrake as the ideal choice for Mac users seeking a free AVI to MP4 converter. With its powerful features, customizable settings, and support for multiple formats, Handbrake excels in video conversion. Whether you are a casual user or a video enthusiast, Handbrake is a reliable tool that can meet your needs. Try using Handbrake and unlock the full potential of your video library.
Features:
- Versatile Compatibility: Explore Handbrake as one of the best open-source video converters in the market. It supports almost all video formats and can convert files into MP4, MKV, and WebM formats.
- Customizable Output: Discover the many features Handbrake offers to customize your output MOV files. You can set the output resolution and target device to ensure the converted video is perfectly compatible with your playback device.
- Blu-ray and DVD Conversion: Explore Handbrake's powerful capability to convert unprotected Blu-ray or DVD media. Convert your collection of discs into MP4 format for convenient playback on various devices.
- Adding Subtitles and Chapters: Learn how to use Handbrake to add subtitles and chapters to your output video, enhancing the viewing experience.
- Advanced Settings: Explore Handbrake's advanced settings that allow you to fine-tune video and audio parameters, giving you full control over the conversion process.
Step 1: Install Handbrake
Download and install Handbrake from the official website and launch the application.
Step 2: Add Your AVI Files
Click on the "Open Source" button to import your AVI files into Handbrake. You can select multiple files at once if needed.
Step 3: Choose MP4 as the Output Format:
From the "Format" drop-down menu, select "MP4 File" as the desired output format. You can also configure other settings such as video and audio codecs, quality, and dimensions if necessary.

Step 4: Start the Conversion Process:
Click on the "Start" button to begin the conversion process. Handbrake will start converting your AVI files to MP4 format based on the selected settings.

By following these steps, you can easily convert your AVI videos to MP4 format using Handbrake on your Mac.
This article has explored three free methods for converting AVI to MP4 on Mac: HandBrake, QuickTime Player, and VideoProc Converter. These tools offer convenient and efficient conversion options, allowing Mac users to easily handle and convert AVI video files. Whether you choose HandBrake, QuickTime Player, or VideoProc Converter, you can achieve fast and high-quality video conversion.



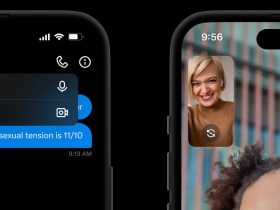




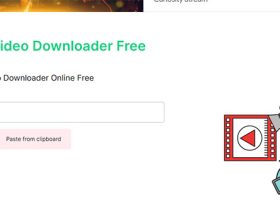
Leave a Reply