In today's digital age, streaming music has become incredibly popular, and YouTube stands out as one of the leading platforms for accessing a vast library of songs. While YouTube offers the convenience of online music streaming, there are occasions when you may want to download music from YouTube to your iPhone for offline listening. Whether you're planning a long flight, heading to an area with limited internet connectivity, or simply prefer to have your favorite tunes stored locally, downloading YouTube music to your iPhone can be a game-changer.
In this article, we'll explore three simple and effective methods to download music from YouTube directly to your iPhone. We understand that not everyone may have a YouTube Music Premium subscription, so we'll cover options that cater to both Premium and free users. So, whether you want to save your favorite tracks from YouTube Music, create an offline playlist, or listen to your favorite podcasts on the go, we've got you covered.
3 Ways to Download Music from Youtube to Iphone
YouTube Music Premium is a subscription-based service that allows users to enjoy an ad-free experience, access the entire music catalog, and download songs for offline listening on their iPhone.
Macsome YouTube Music Downloader: Macsome YouTube Music Downloader is a powerful tool that enables users to download music from YouTube directly to their iPhone. It offers various formats and high-quality audio downloads, making it convenient for offline playback.
TuneFab YouTube Music Converter: TuneFab YouTube Music Converter is a versatile software that lets users download YouTube music and convert it to iPhone-compatible formats. It provides a seamless way to enjoy YouTube music offline on an iPhone, even without a YouTube Music Premium subscription.
Use YouTube Music Premium to Download Youtube Music
YouTube Music, a dedicated music service by Google's YouTube, offers a rich collection of songs, videos, and podcasts. As a YouTube Music Premium member, you can enjoy the added benefit of downloading content for offline listening on your iPhone. In this article, we will guide you through the steps to download music from YouTube to your iPhone using YouTube Music Premium. Please note that this method requires a YouTube Music Premium or YouTube Premium subscription. If you do not have a premium account, the following steps will not be applicable. Let's get started!
Features:
- Subscription-based access: YouTube Music Premium requires a paid subscription to unlock its features and benefits. Without an active subscription, access to offline music downloads is restricted, and the downloaded content becomes inaccessible for offline listening.
- Ad-free experience: Enjoy uninterrupted music without annoying ads.
- Offline playback: Download favorite songs, albums, and playlists to your device for offline listening.
- Extensive music library: Access a vast collection of millions of songs and music videos.
- High-quality audio: Experience music in high-quality audio formats for enhanced sound clarity.
- Background playback: Continue listening to music even when the app is closed or your phone is locked.
- Cross-platform syncing: Seamlessly sync your music collection and playback history across multiple devices through your account.

Step 1: Access the Download Option
To utilize the "Download" feature, you must first be logged in as a YouTube Music Premium or YouTube Premium subscriber. Without this type of account, the option will not be available. Therefore, please ensure you have an active premium subscription before proceeding.
Step 2: Customize Download Settings
- Click on your YouTube profile icon in the top right corner of the mobile or desktop app.
- Select "Settings" from the drop-down menu and navigate to "Library & downloads."
- In this section, you can view the storage occupied by downloaded YouTube Music content.
- You can also customize the download quality for music and the video quality for downloaded videos.
Step 3: Download Music
YouTube Music offers two options for downloading music. You can choose to download specific songs, albums, or playlists, or you can enable the "Smart Downloads" feature, which automatically saves your favorite music for offline listening.
To download specific content:
- Locate the desired song, album, or playlist.
- Next to the title, you will find a download icon (a downward-pointing arrow). Tap on it to start the download.
To enable "Smart Downloads":
- Ensure you are connected to a Wi-Fi network and have sufficient battery power.
- Enable "Smart Downloads" in the settings mentioned in Step 2.
- YouTube Music will automatically download your favorite music when you are connected to Wi-Fi.
It's essential to note that YouTube Music Premium operates on a subscription model, and once the subscription ends or is canceled, the ability to enjoy offline music becomes unavailable. Users must maintain an active subscription to continue accessing and listening to downloaded music offline.
Use Macsome YouTube Music Downloader to Download Youtube Music
Offline listening is restricted to YouTube Music Premium members, and the downloaded content is encrypted and limited to the YouTube Music app. But what if you want to continue enjoying YouTube Music on your iPhone offline after canceling your subscription? This is where Macsome YouTube Music Downloader comes into play.
Macsome YouTube Music Downloader is a user-friendly software designed for both YouTube Music Premium and free users. It enables you to download YouTube Music songs, albums, and playlists to your local computer in just a few simple steps. Not only that, but it also allows you to convert the downloaded YouTube Music to standard audio formats, including MP3, AAC, WAV, FLAC, AIFF, and ALAC, while preserving the original sound quality.
Features:
Versatile downloading tool: Specifically designed for YouTube Music, it enables users to download songs, albums, and playlists from YouTube Music.
High-quality downloads: Supports downloading YouTube Music in popular audio formats like MP3, AAC, WAV, FLAC, AIFF, and ALAC while maintaining the original sound quality.
Fast download speed: Utilizes advanced downloading technology for efficient and quick downloads.
Batch downloading: Allows users to download entire playlists or albums in one go, saving time and effort.
Customizable output settings: Users can customize the output audio format, bitrate, sample rate, and file naming rules according to their preferences and device compatibility.
User-friendly interface: Macsome YouTube Music Downloader features an intuitive and simple interface that is easy to navigate and use, even for beginners.
Strong compatibility: Compatible with both Windows and Mac operating systems, making it accessible on a wide range of devices.
Step 1: Install and Launch Macsome YouTube Music Downloader
Begin by downloading, installing, and launching the latest version of Macsome YouTube Music Downloader on your computer.

Step 2: Set the Output Format for iPhone
Click on the "Settings" icon located in the top-right menu bar to customize the output parameters. Select the desired output audio format, such as MP3, AAC, WAV, FLAC, AIFF, or ALAC, that is compatible with your iPhone. You can also adjust other audio parameters like bit rate and sample rate according to your preferences. Once you've made the necessary changes, close the Settings window to apply the settings.

Step 3: Select YouTube Music Playlists
Access your YouTube Music library and choose the playlist you want to download. On the playlist detail page, click the "Add to list" button to add all the songs to the conversion pane.

Step 4: Start Downloading YouTube Music
Click on the "Convert Now" button to initiate the YouTube Music downloading process. You'll see a blue checkmark next to each song when the download is complete. You can locate the downloaded YouTube Music songs by tapping the checkmark or clicking the folder icon.

Step 5: Sync YouTube Music to iPhone
To transfer the downloaded YouTube Music songs to your iPhone, launch iTunes on your computer. Click on "File" and then "Add File to Library" to import the YouTube Music songs into iTunes. Next, connect your iPhone to the computer using a USB cable and select the "Music" section in the iTunes sidebar. Check the "Sync Music" option and choose the YouTube Music songs you want to sync to your iPhone. Finally, click "Apply" to start the synchronization process. Once completed, you'll find the downloaded YouTube Music songs on your iPhone.

Use TuneFab YouTube Music Converter to Download Youtube Music
While YouTube Music offers a vast library of songs and playlists, offline listening requires a premium subscription. However, TuneFab YouTube Music Converter provides a convenient solution to download and enjoy YouTube Music songs offline on your iPhone, without the need for a premium account or an internet connection. In this article, we will guide you through the steps of using TuneFab YouTube Music Converter to download YouTube Music to your iPhone.
TuneFab YouTube Music Converter seamlessly integrates with the YouTube Music web player, allowing you to directly download music from YouTube. The software converts streaming songs into regular media files, including popular formats like MP3, M4A, FLAC, or WAV. Additionally, it supports HD 1080p MP4 format for downloading music videos. Once you have downloaded your favorite songs or videos, you can easily sync them to your iPhone and enjoy YouTube Music offline, without the need for a premium subscription or an internet connection.
Features:
- No account login or YouTube Premium subscription required for downloading music from YouTube.
- Simultaneously download entire YouTube Music playlists using the convenient drag-and-drop method.
- Convert YouTube Music songs to popular formats such as MP3, M4A, WAV, and FLAC.
- Preserve music videos offline in HD 1080p MP4 format for high-quality playback.
- Accelerated conversion speed, up to 10X faster, ensures efficient downloading.
- Customize output parameters to define the quality of both music and videos.
Step 1: Install and Launch TuneFab YouTube Music Converter
After installing TuneFab YouTube Music Converter on your computer, launch the software and click on the "Open the YouTube Music web player" icon. Log in to your YouTube Music account or proceed with playlist downloads directly.

Step 2: Select YouTube Music Playlists to Download
Browse YouTube singles or playlists that you want to download and transfer to your iPhone for offline streaming. Simply drag and drop them onto the floating "+" icon to add them to the conversion queue.

Step 3: Customize Output Format and Quality
Choose an output format from the drop-down menu in the upper-right corner. Alternatively, navigate to "Menu" > "Preferences" > "Advanced" to further customize the video or audio quality settings according to your preferences.

Step 4: Initiate the Conversion Process
Click on the "Convert All" icon to start the playlist download process. TuneFab YouTube Music Converter's accelerated 10X faster speed ensures efficient and swift exporting of the music files.

Step 5: Sync YouTube Music to iPhone
Connect your iPhone to the computer using a USB cable and launch iTunes. Import the downloaded YouTube Music files into your iTunes library. Then, select your iPhone device in iTunes, go to the "Music" tab, and check "Sync Music." All the downloaded YouTube Music files will be imported to your iPhone. Now you can enjoy YouTube Music on your iPhone, even without the YouTube Music app or an internet connection.

In conclusion, there are several easy ways to download music from YouTube to your iPhone and enjoy it offline. The first method is by subscribing to YouTube Music Premium, which allows you to directly download songs within the app. However, if you don't want to subscribe or if your subscription expires, you may lose access to the downloaded content.
Another method is by using specialized software like Macsome YouTube Music Downloader or TuneFab YouTube Music Converter. These tools enable you to download YouTube music to your computer and then transfer it to your iPhone for offline playback. With these options, you can enjoy YouTube music on your iPhone without the need for a premium subscription and even when you're not connected to the internet.

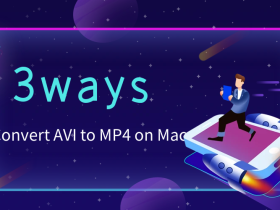





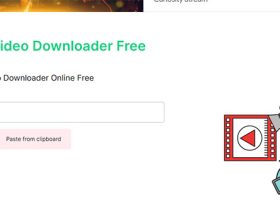
Leave a Reply